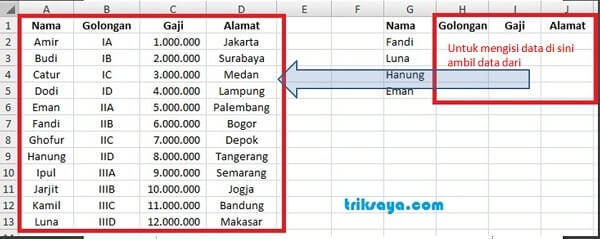pengintahu.com – Selain Rumus Excel IF yang sangat populer, ada lagi rumus excel lain yang sangat bermanfaat dalam membantu pekerjaan kita yaitu Rumus Vlookup Excel baik pada Ms Excel 2007, 2010, 2013, dan 2016.
Seperti gambar di atas, di sebelah kiri ada database berisi nama, golongan, Gaji, dan Alamat.
Kemudian, di sebelah kanan ada kolom nama yang sudah terisi: Fandi, Luna, Hanung, dan Eman. Golongan, Gaji, dan Alamat masih kosong.
Nah, untuk mengisi kolom Golongan, Gaji, dan Alamat yang kosong ini, caranya dengan mengambil data-data yang ada di database sebelah kiri dengan menggunakan rumus VLOOKUP pada Excel.
Daftar Isi
Rumus Dasar VLOOKUP di Excel
Sebelum kita menggunakan rumus VLOOKUP, terlebih dahulu kita harus tahu sintax Fungsi VLOOKUP di Excel yaitu:
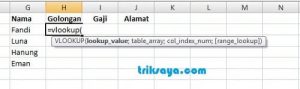 |
| Sintax Fungsi VLOOKUP |
VLOOKUP(lookup_value,table_array,col_index_num,range_lookup)
Dimana:
- lookup_value = Nilai yang akan kita cari dari database, kalau dari contoh di atas diisi “kolom nama” (Fandi, Luna, Hanung, Eman).
- table_array = Tabel Database, yang saya kasih garis kota warna merah di sebelah kiri dari contoh di atas.
- col_index_num = Nomor kolom indeks ke berapa dari database. Contoh di atas: kolom 1= nama, kolom 2= Golongan, kolom 3 = gaji, dan kolom 4 = alamat. col_index_num diisi dengan nomor tersebut.
- range_lookup = pilihannya ada dua, TRUE (1) atau FALSE (2). TRUE (1) digunakan untuk mencari nilai yang mendekati, sedangkan FALSE (2) untuk mencari nilai yang sama persis.
Cara Menggunakan Rumus VLOOKUP Excel
Biar lebih jelas dan tambah lancar, mari kita coba latihan di atas ya. Untuk mengisi kolom Golongan, kita tinggal mengisikan rumus berikut di Cell H2 sampai H5.
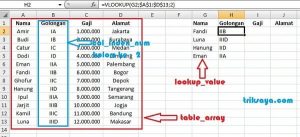 |
| Cara menggunakan fungsi VLOOKUP Excel |
Nah, untuk mengisi kolom Golongan dari Fandi (Cell H2), isikan saja menggunakan rumus =VLOOKUP(G2;$A$1:$D$13;2;FALSE). Jika False/True tidak kita masukkan, hasilnya tetap muncul, dan dianggap diisi False.
Hasil dari rumus tersebut akan muncul nilai di atas, lalu copy saja ke bawahnya sehingga terisi kolom Golongan seperti di atas.
Tips: Untuk table_array jangan lupa untuk diberi tanda $ baik kolom maupun barisnya, jika ingin dicopy ke bawahnya. Contoh di atas: $A$1:$D$13 bukan A1:D1.
Bagaimana untuk mengisi kolom Gaji dan Alamat menggunakan Fungsi VLOOKUP?
Tinggal ganti saja col_index_num dengan angka 3 dan 4 sehingga rumusnya =VLOOKUP(G2;$A$1:$D$13;3;FALSE) dan =VLOOKUP(G2;$A$1:$D$13;4;FALSE).
Hasilnya pun akan seperti ini:
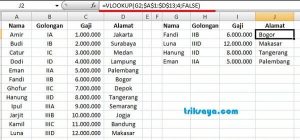 |
| Menggunakan fungsi VLOOKUP |
Mudah bukan? Yuk coba asah kemampuan kita dengan mencoba contoh-contoh penggunaan rumus VLOOKUP Excel lainnya.
Menggabungkan Rumus IF dan VLOOKUP Pada Excel
Jika contoh di atas, masih menggunakan contoh penggunaan Fungsi VLOOKUP secara tunggal, kali ini akan kita gabungkan contoh penggunaan IF dan VLOOKUP di Excel 2007.
Anggaplah, kita punya data persediaan barang, di mana harga barang persediaan antara tahun 2015 dan 2016 berbeda harganya.
Data Harga Persediaan Barang Tahun 2015 dan 2016 beserta kode barangnya sebagai berikut:
Harga Beli 2015
| Kode | Nama Barang | Harga Barang Dibeli 2015 |
| B1 | Ballpoin merah | 1000 |
| B2 | Ballpoin Hitam | 2000 |
| B3 | Ballpoin Hijau | 3000 |
| B4 | Ballpoin Biru | 4000 |
Harga Beli 2016
| Kode | Nama Barang | Harga Barang Dibeli 2016 |
| B1 | Ballpoin merah | 5000 |
| B2 | Ballpoin Hitam | 6000 |
| B3 | Ballpoin Hijau | 7000 |
| B4 | Ballpoin Biru | 8000 |
Pada saat barang-barang tersebut terjual, kita akan menuliskan kode tahun beli dan juga kode barangnya. Untuk mengisi harga barang yang terjual tersebut, maka kita menggunakan gabungan rumus IF dan VLOOKUP sebagai berikut:
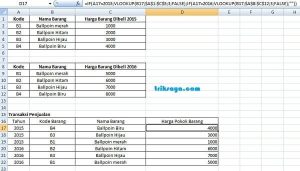 |
| Contoh penggunaan fungsi IF dan VLOOKUP pada excel |
Dari contoh di atas, untuk mengetahu harga pokok barang yang dijual berdasarkan harga tahun pembelian, pada Cell D17 isikan rumus sebagai berikut:
=IF(A17=2015;VLOOKUP(B17;$A$1:$C$5;3;FALSE);IF(A17=2016;VLOOKUP(B17;$A$8:$C$12;3;FALSE);””))
Cara membaca rumus di atas kurang lebih “Jika Tahun pembelian = 2015, maka harga pokok barang cari di tabel A1:C5 pada kolom ke 3, Jika Tahun pembelian = 2016, maka harga pokok barang cari di tabel A8:C12 kolom ke 3, jika tahun pembelian bukan 2015 atau 2016 maka hasilnya kosong”.
Rumus di atas akan menghasilkan angka seperti di atas. Bagaimana, semakin jelas bukan penggunaan Rumus VLOOKUP Excel 2007, 2010, 2013, maupun 2016? Selamat mencoba berkreasi dengan rumus-rumus yang lain. Selanjutnya kita bahas Rumus VLOOKUP Excel Beda Sheet.